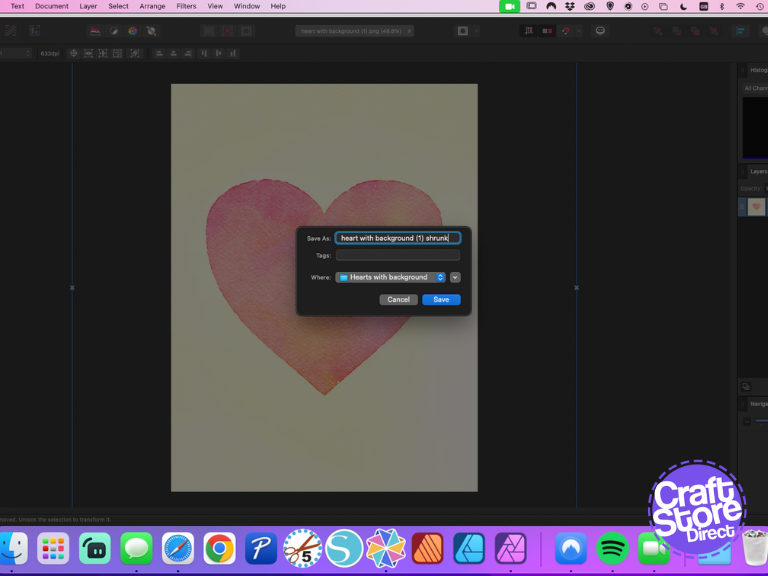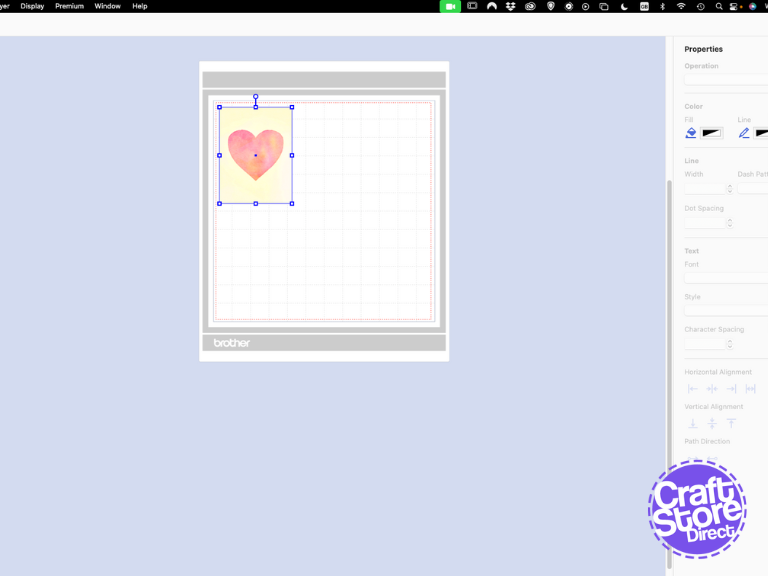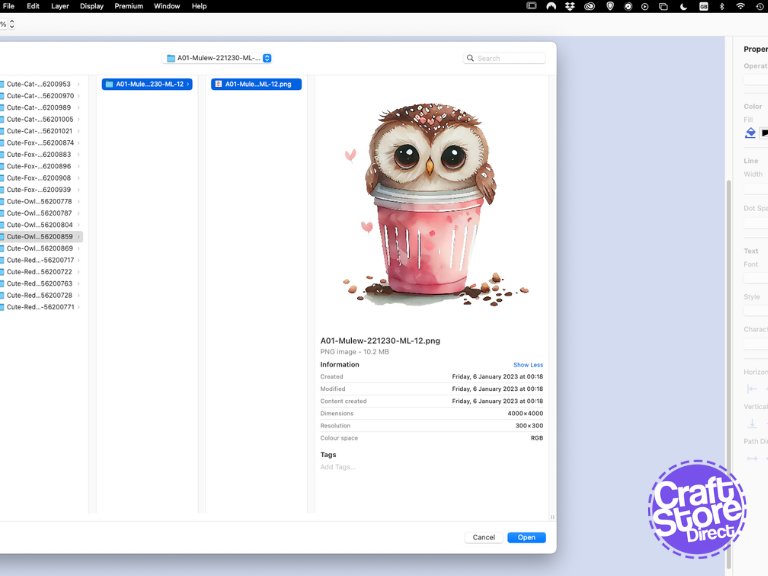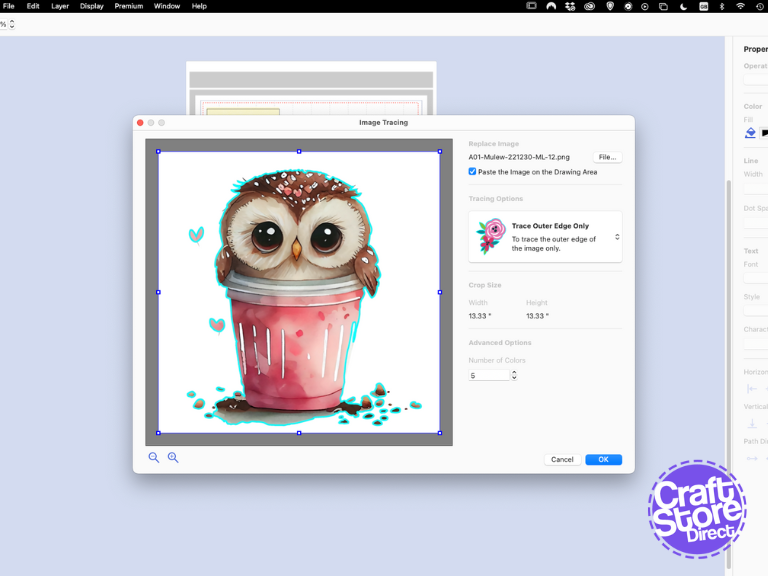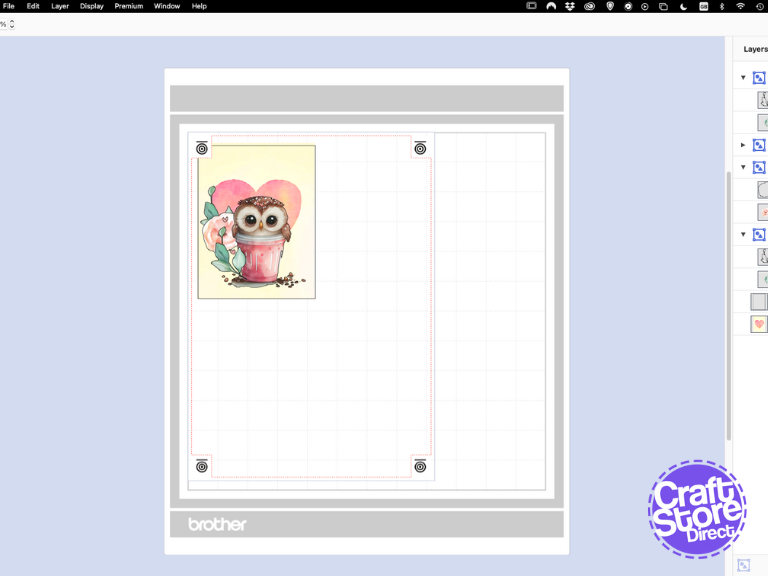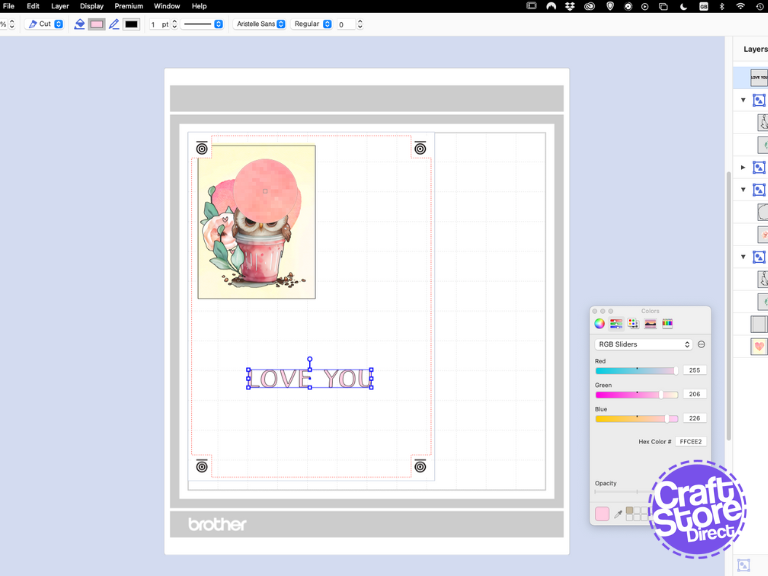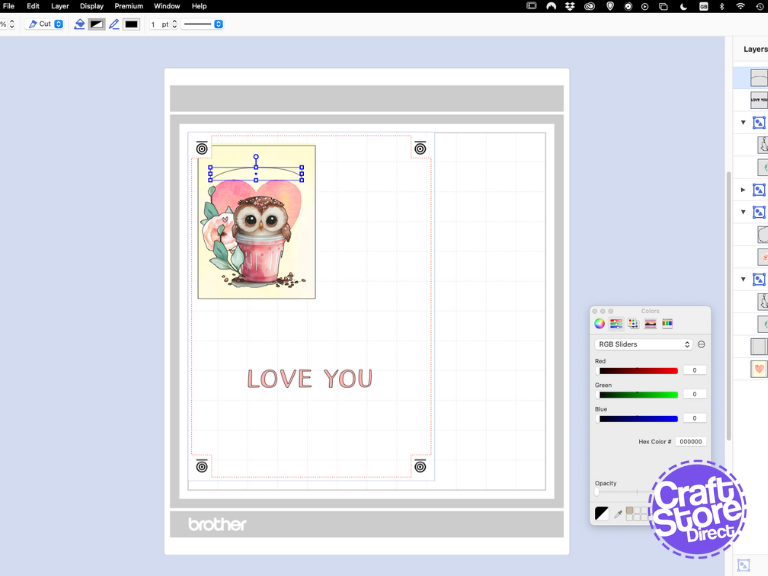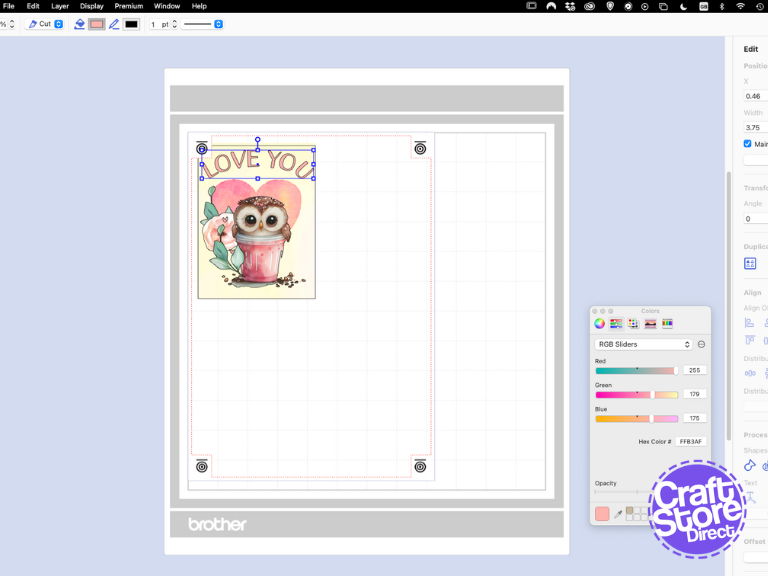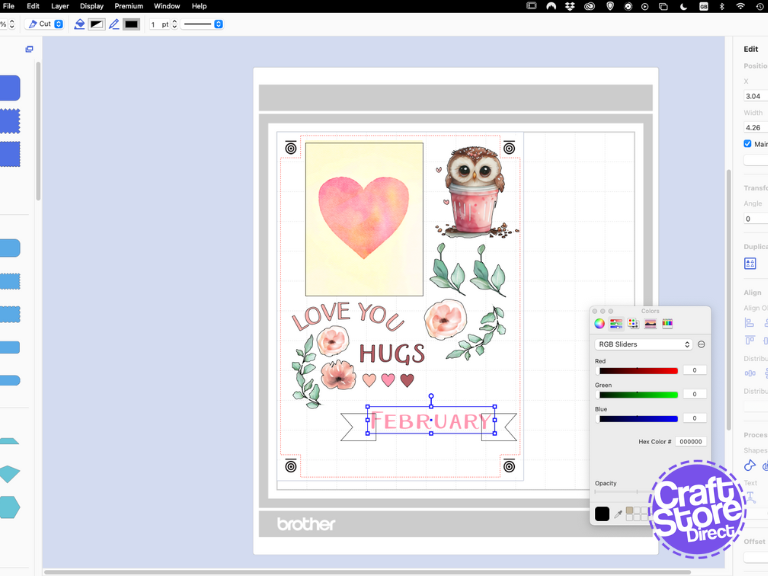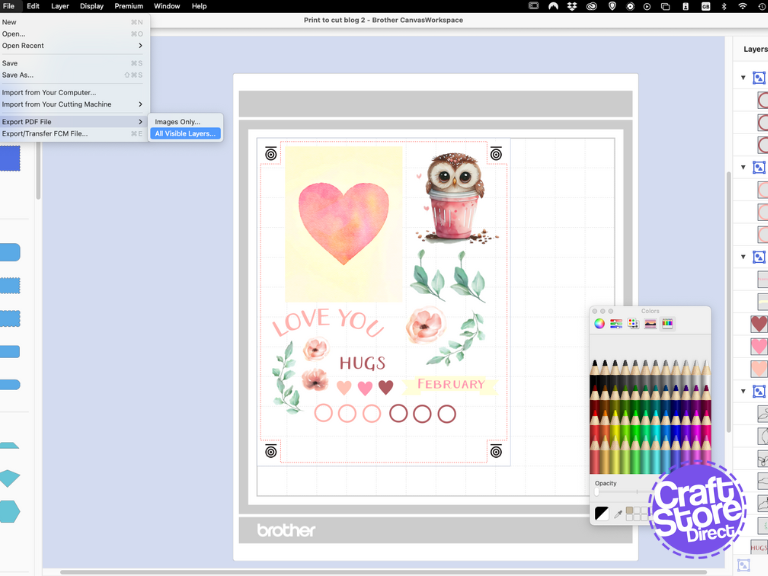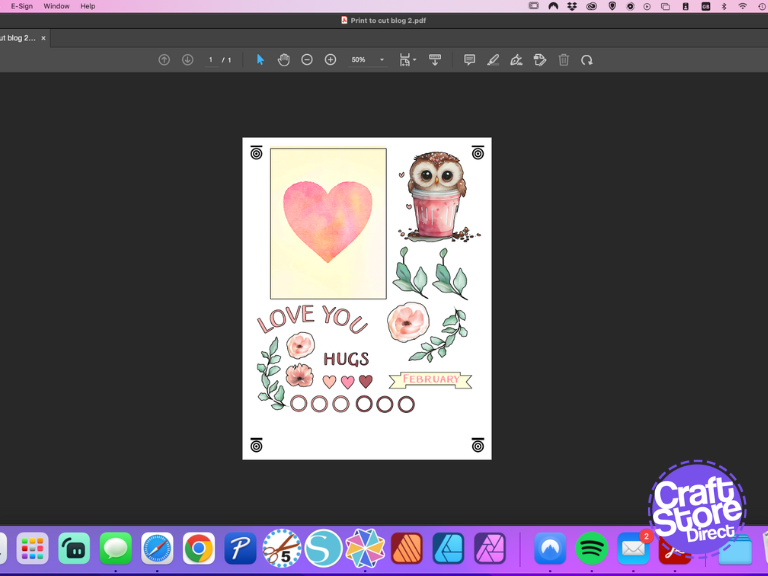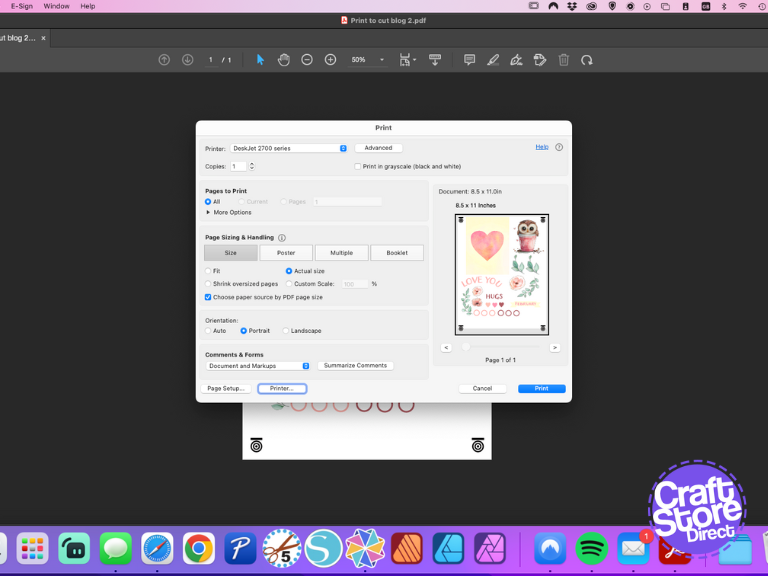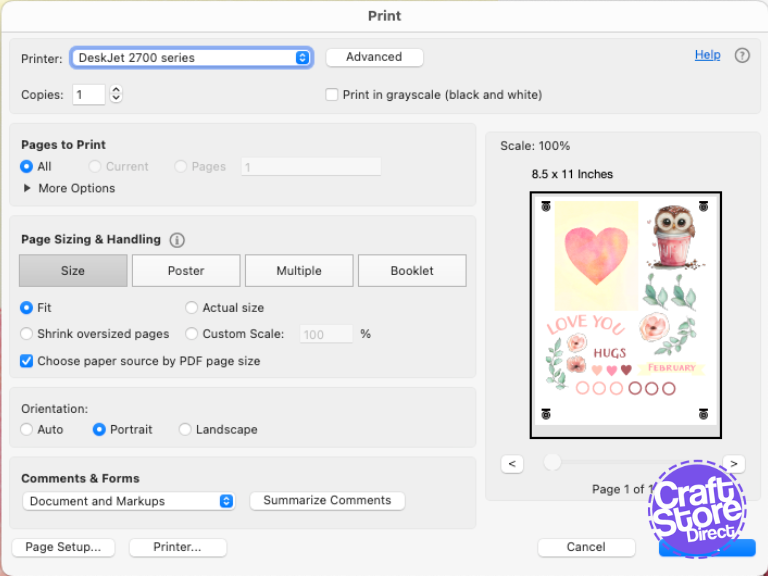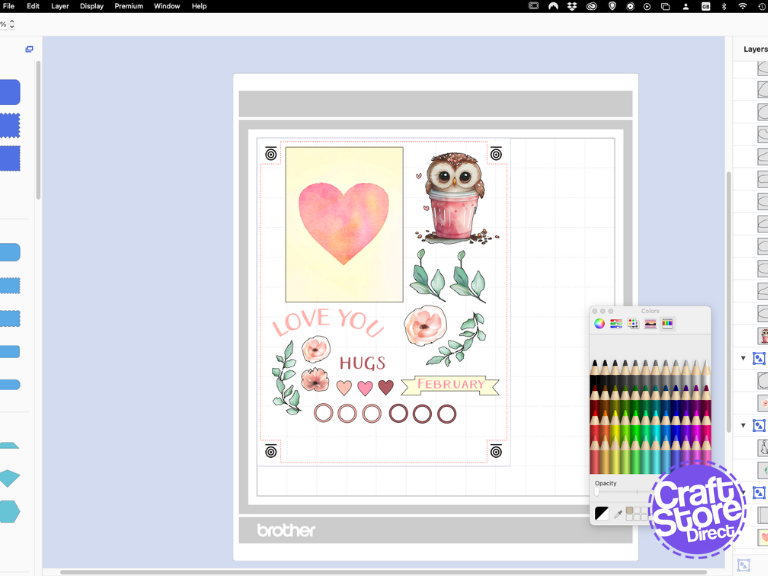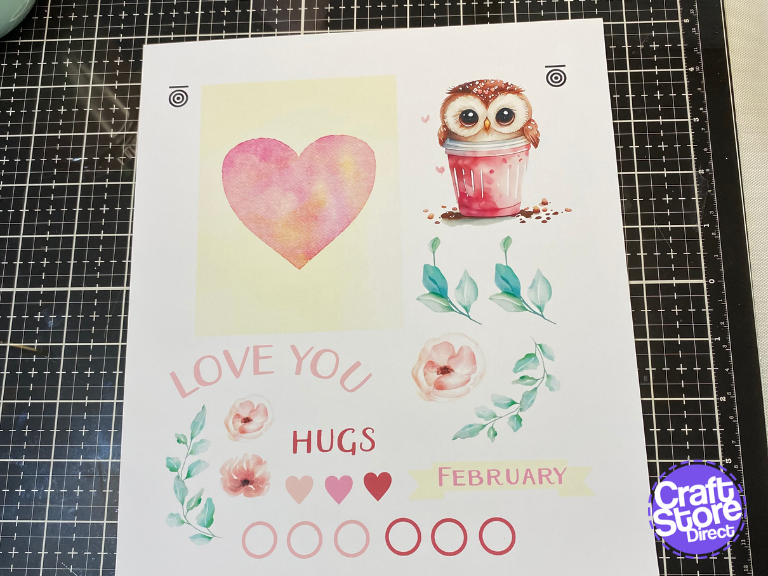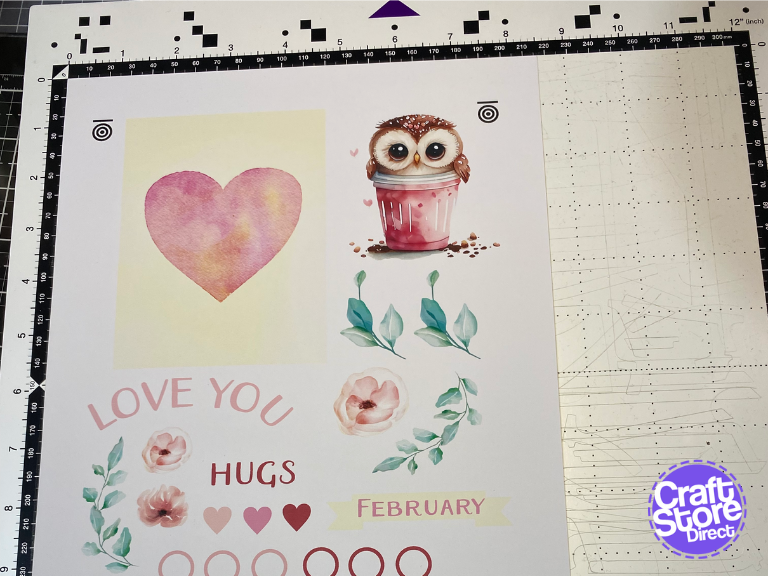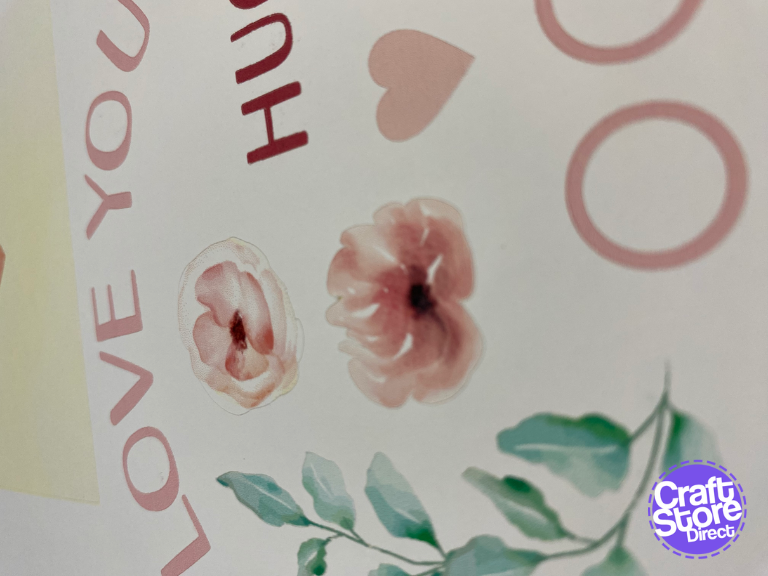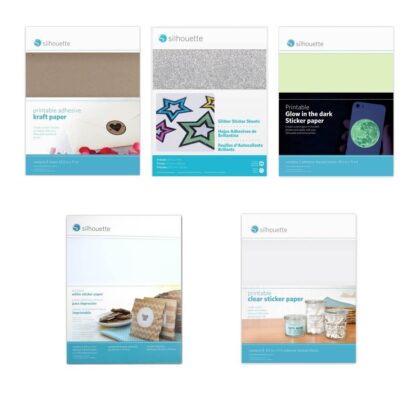Have you ever used the Print & Cut function on your Brother ScanNCut?
You can create your own planner stickers, dividers, tabs, charts and more using the Print to Cut add-on for CanvasWorkspace. Today, we are decorating a blank desk calendar from Funky Fossil.
Craft Materials We Used:
• Brother ScanNCut SDX1200
• SDX Vinyl Auto Blade
• Standard Tack SDX Cutting Mat
• Print To Cut Add-on
• Silhouette White Sticker Paper
Step 1: Layout Your Design
Enable the Print to Cut function by activating the card on CanvasWorkspace Online.
Start a new design in CanvasWorkspace Desktop, and select your material size for printing. I’ve used the Silhouette Sticker Paper so I needed to use the Letter setting.
Measure your panel of your calendar blank. Import an image design that has been cropped to size in photo editing software using [File]-[Import from your Computer]. You can add a simple rectangle to cut this out.
Then, use image tracing to bring pin additional image elements such as the owl, flowers and foliage. You want to keep the paste an image in.
Step 2: Non-Image Print & Cut
We can add elements directly in CanvasWorkspace for printing too. We do this by selecting the fill colour we want to print. You can also add bleed using a coloured stroke and line width on these elements.
Firstly, I created curved text for the panel using the Text tool to add my text straight. Then, draw a curve over the owl and use Fit to Path to curve your text. You can use the eyedropper in the colour panel to pick a colour out of your images to fill your text with.
You can then add further text or shapes using the same colouring process. You can also layer them to create one sticker (but remember to set your shapes to draw instead of cut to avoid lacy stickers)
Step 3: Adding Registration Marks, Export PDF & Test
In the Artboard panel (on the right side of the screen) turn on the Registration Marks. These will automatically position the cut lines when you move to your machine.
You may find when you turn these on that some elements are cut off. You want to move these inside the dotted red line.
Hide all your cut lines to avoid getting black outlines on your print. Go to [File]-[Export to PDF File]-[All Visible Layers].
Open the PDF in Adobe Acrobat or other PDF viewer. Go to Print Preview, and you may notice your registration marks are being cut off. Use scale and set paper by PDF page size. This is something you need to bear in mind when setting sizes of objects that you need to oversize them.
Step 4: Adjusting Your Design
In CanvasWorkspace, if you need to adjust your design, you can use the resize by percentage in the Edit panel to increase you object size to counteract shrinkage.
Re-export the PDF and setup the print preview as before. Load the sticker paper into the printer and print your design.
Back in CanvasWorkspace, turn on all of the cut layers and export the cut file as normal. This can be over WiFi or by exporting a special file for the registration marks.
Step 5: Cutting The Stickers
So, we want to place the sticker paper onto a standard tack mat. You want to get it as straight as possible but it can be anywhere on your mat.
Use [Retrieve Data] to pull in your design. It will then recognise the registration marks and talk you through the process. Set your Cut settings to Half Cut. Proceed with the cut.
You can then apply your stickers to your project to recreate your desired layout or adjust it manually.
CraftStore Direct Blog Created By Natalie Ballard
I’m looking forward to creating the remaining pages of my desk calendar mixing printed and cut elements with more traditional paper craft techniques. Join me next time for a spot of journaling…
– Natalie x