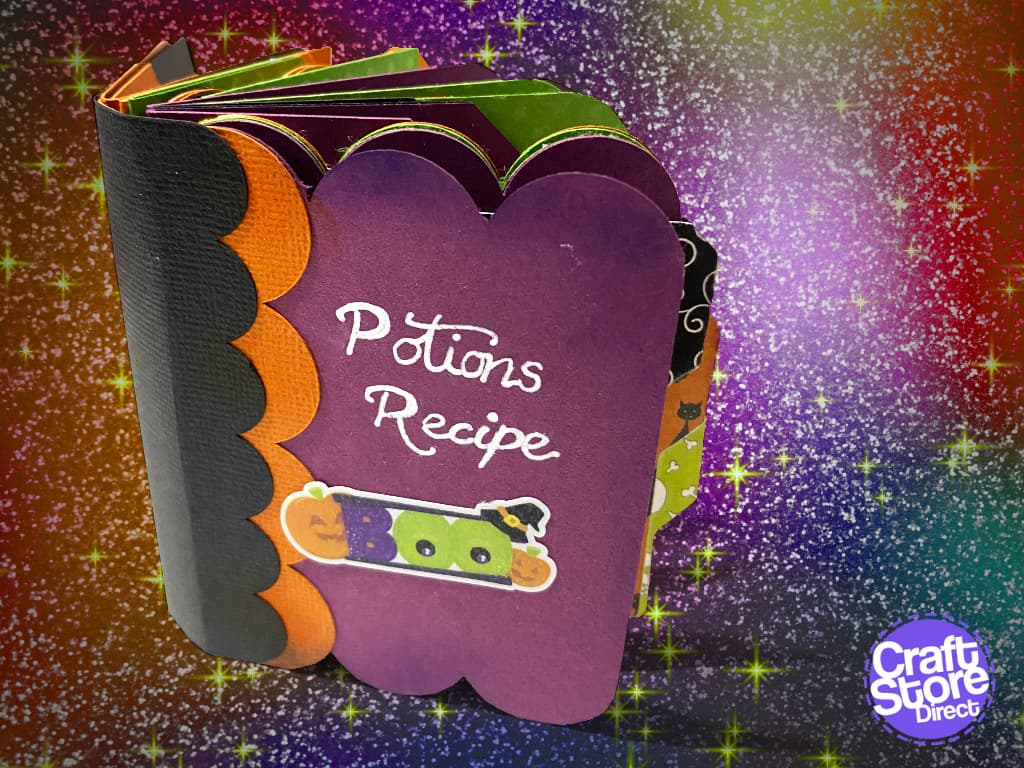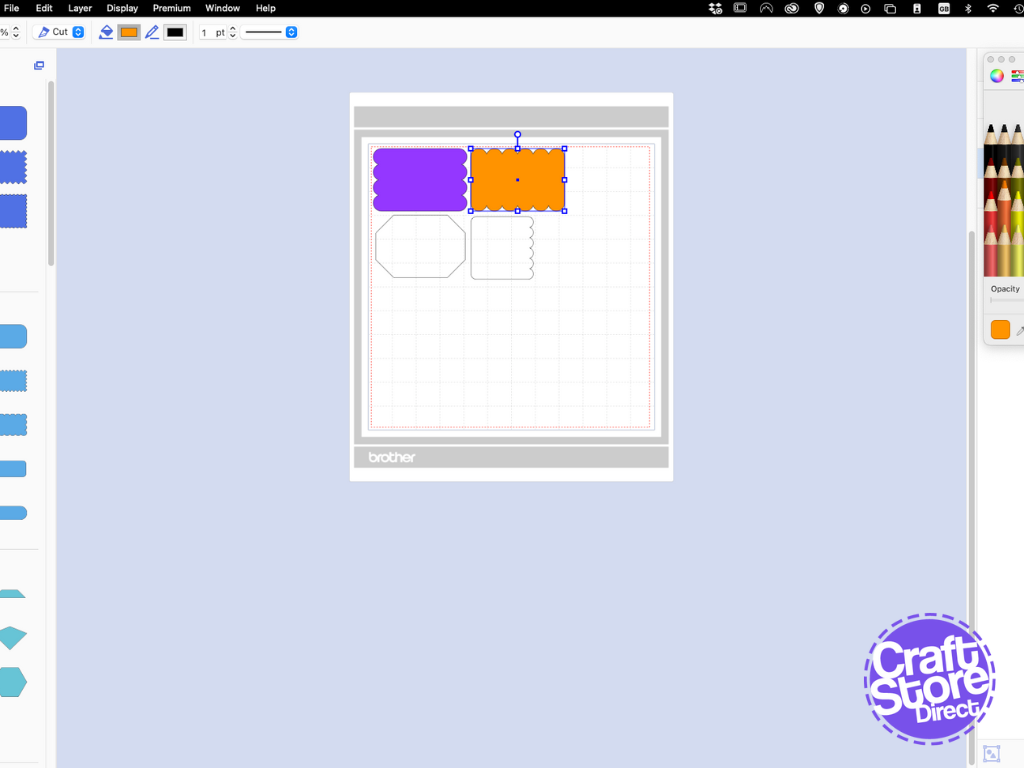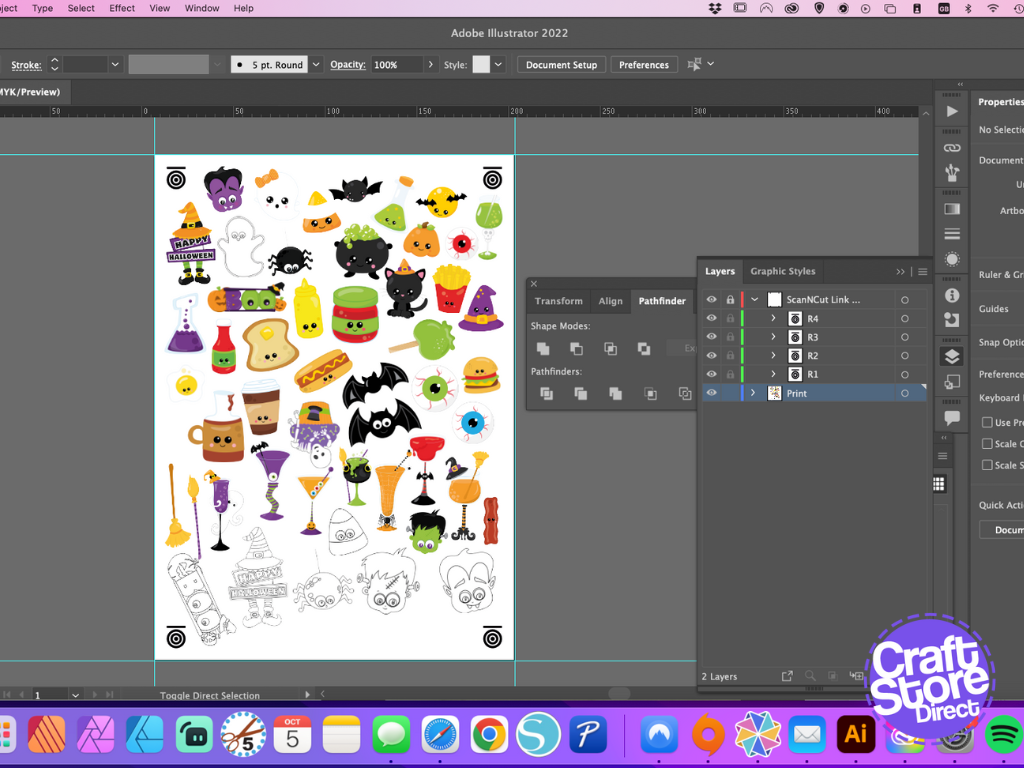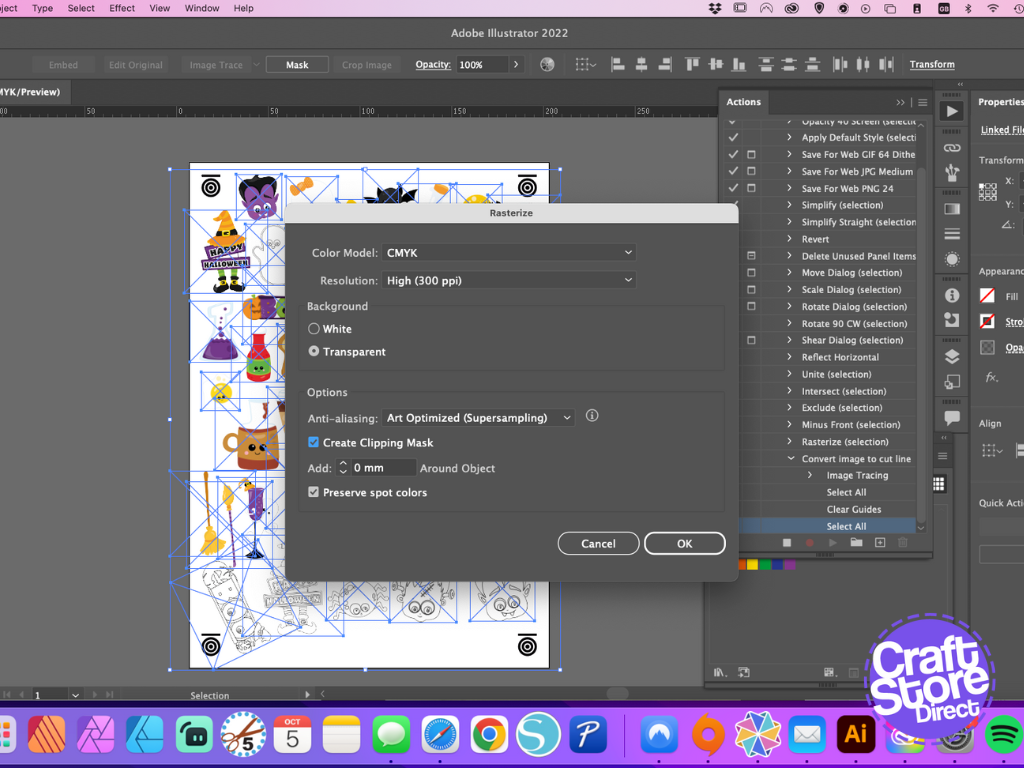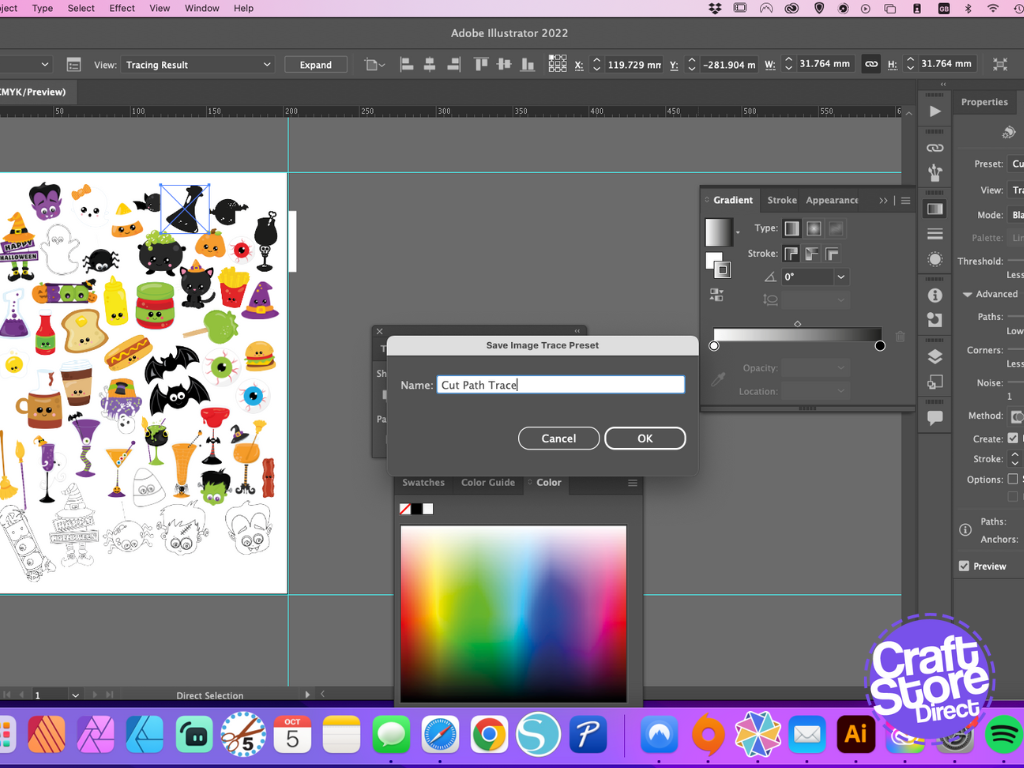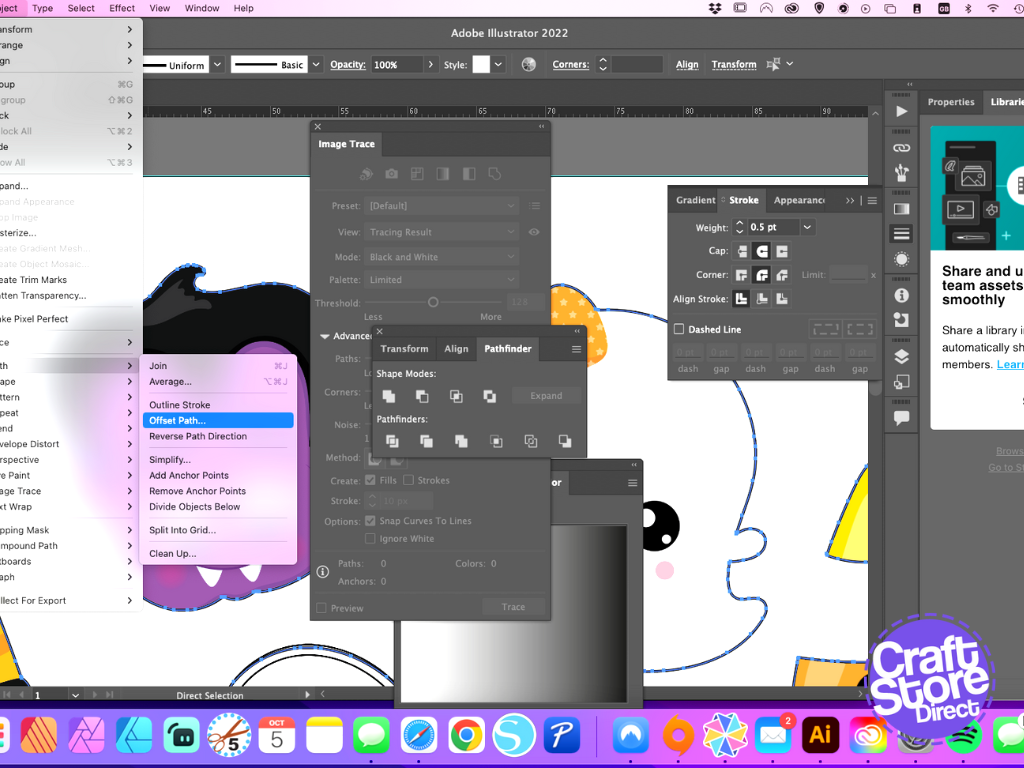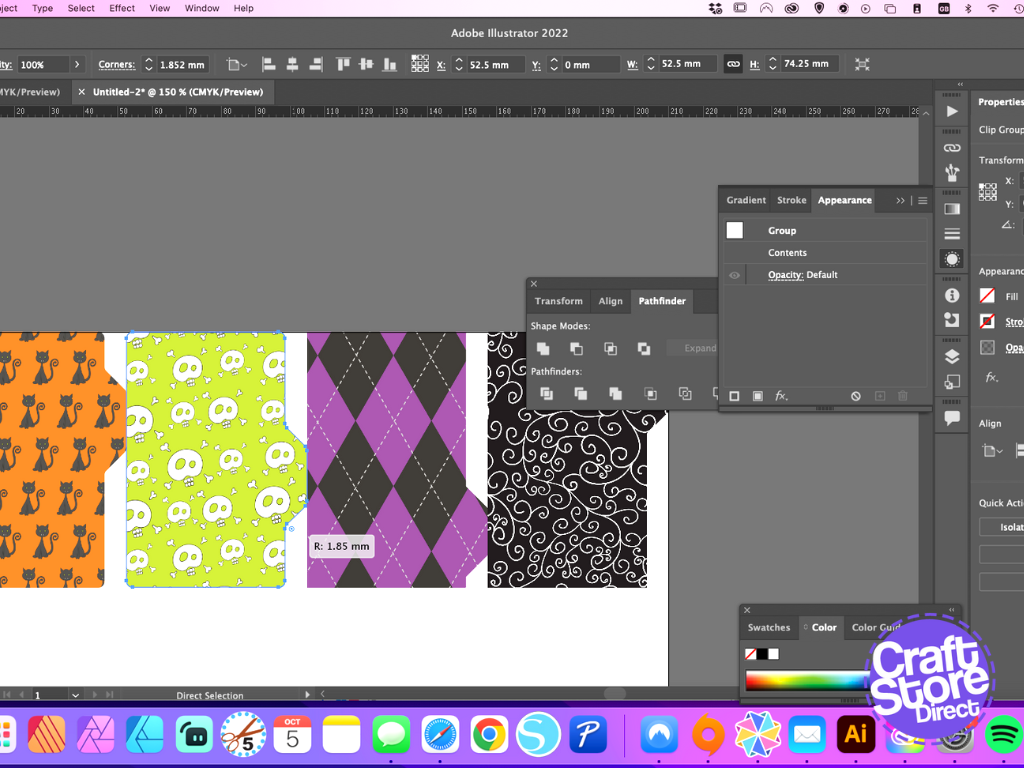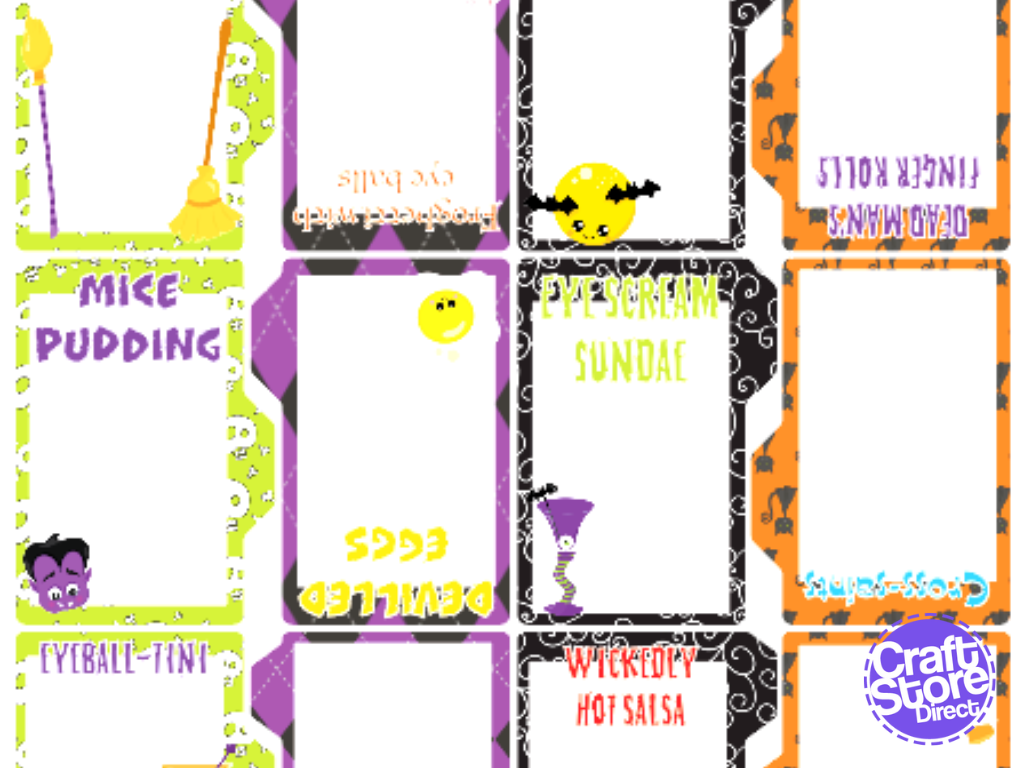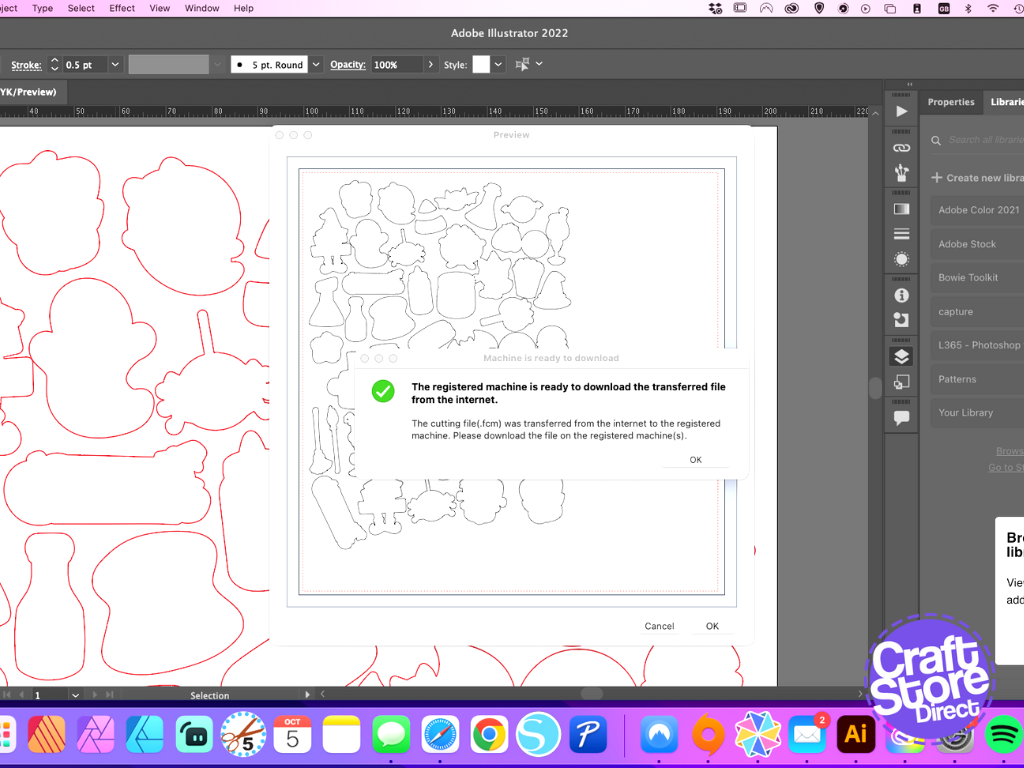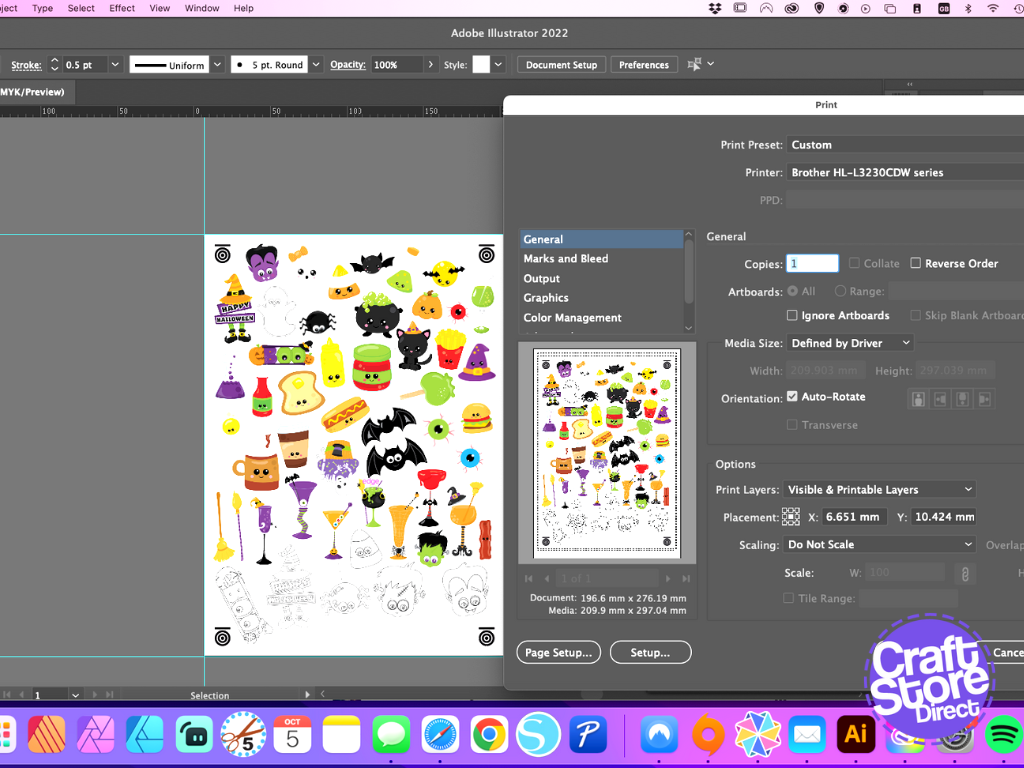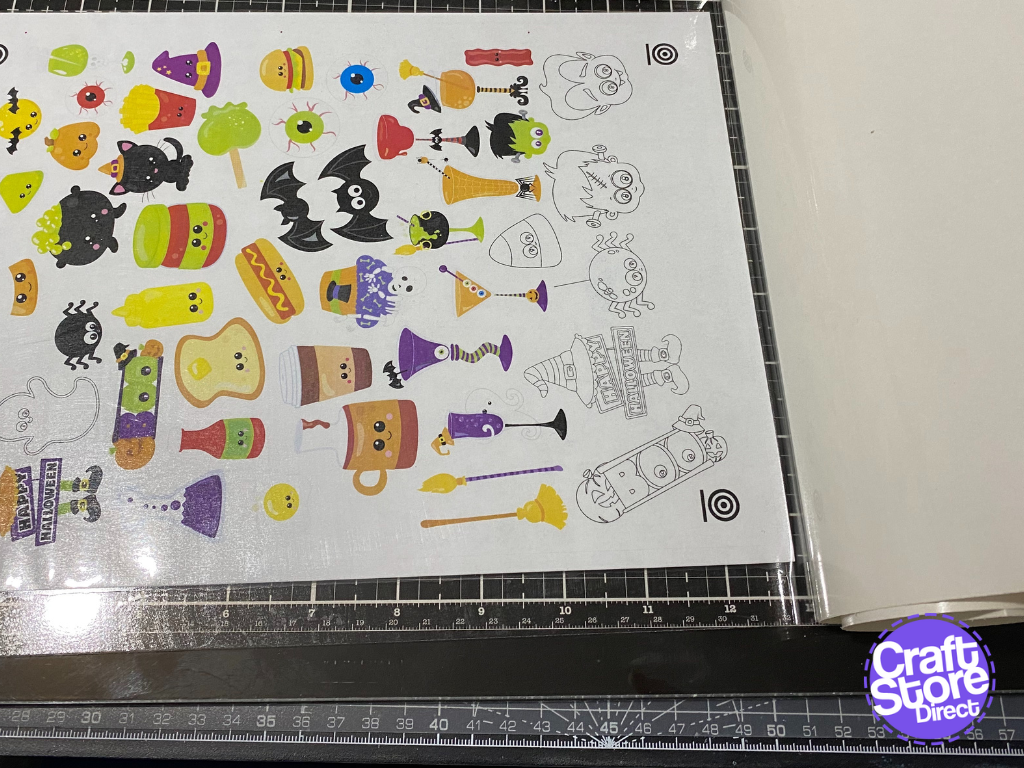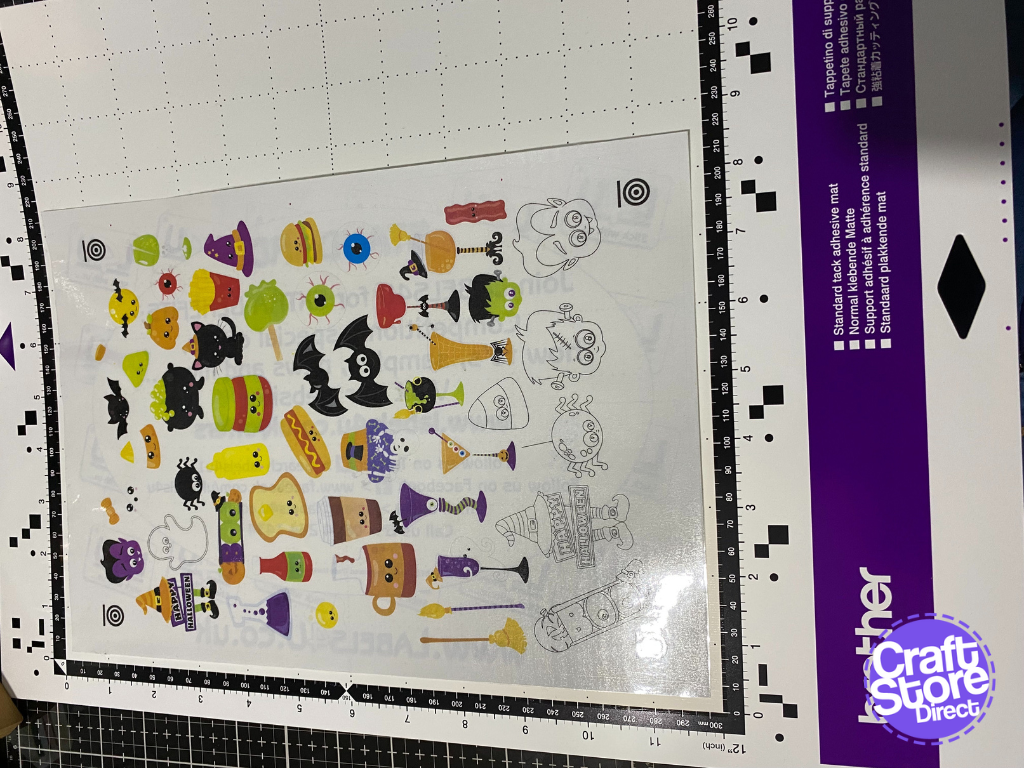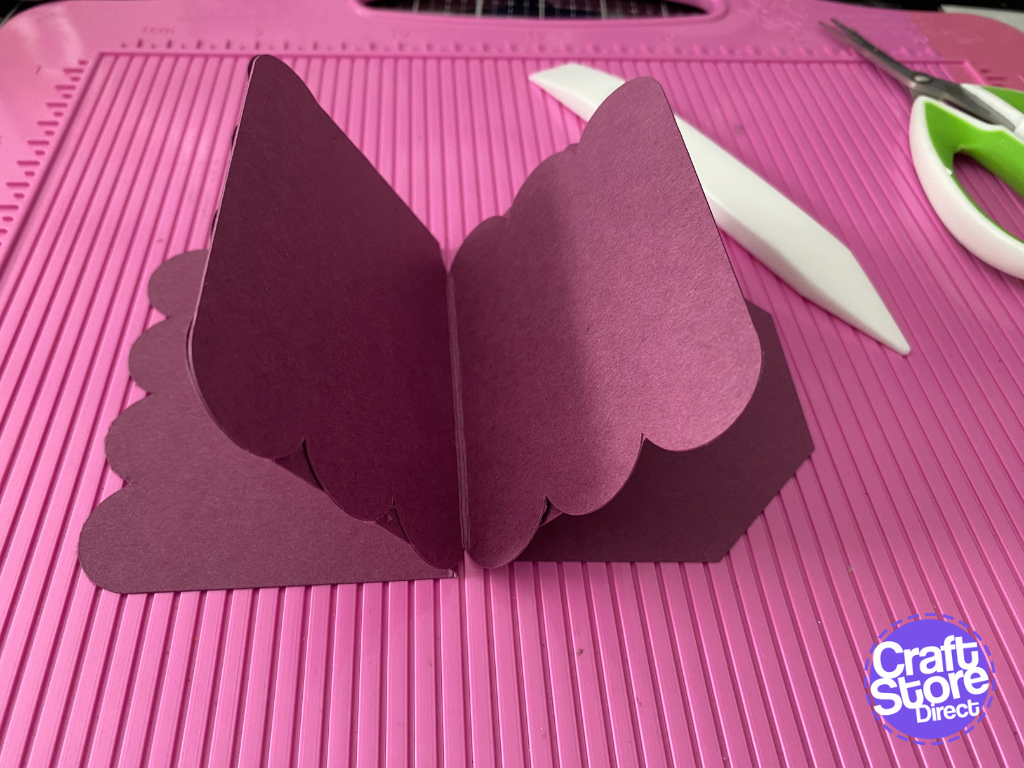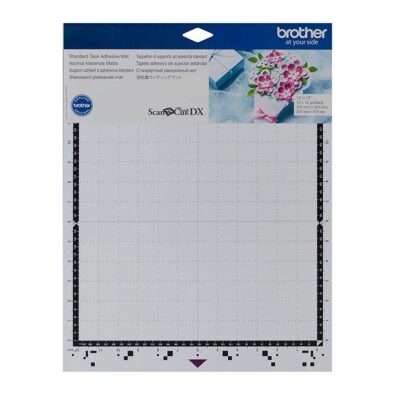Create A Hocus Pocus Activity Book With Us
So, the brief for this project was to create something to celebrate the new launch of the film, Hocus Pocus 2; my first thought was let’s do a recipe book. However, instead, this project took a life on of its own and it’s more of an activity book.
Craft Materials We Used:
• Silhouette Adhesive-Backed Textured Cardstock
• Silhouette Printable Sticker Sheets
• Brother ScanNCut SDX1200
• Brother ScanNCut DX Vinyl Auto Blade Kit
• Brother ScanNCut DX Standard Tack Adhesive Mat
Step 1: Prepare Your Pages
We are going to be using some shapes that are exclusive to the SDX900 and SDX 1200.
So, you will need to save these shapes from your machine to Canvas Workspace and import them so you can work on them. Once imported, you can add binding holes, score lines or even plan apertures.
To begin with I just kept these as a starting point until I had finished later sections of the project.
Step 2: Create Your Stickers
For this section, I used the ScanNCut Link for Adobe Illustrator. This is a great tool for complex cut jobs and is the most accurate way to fussy cut with the ScanNCut machine range. Please note: only SDX machines can read the automatic alignment registration marks, but you can still send cut lines to the CM for manual alignment.
- Start a document the same size as your printers printable area.
- Go to File – ScanNCut Link – Add Registration Mark
- Start a new layer called “Print”. Import your images using a transparent background PNG format.
- Scale and position them with about 3-5mm.
- Once all elements are in place, duplicate your “Print” layer and call it “Cut”. Lock and hide the Print layer.
- Use Object-Image Trace and outlines with threshold of 254 to get a white and black image. Use layered shapes to make the next process quicker.
- Ungroup everything in the Cut layer, click on one of the white background shapes. Go to Select – Select same – Fill. Press Backspace/Delete to remove all white shapes.
- Weld remaining shapes togethers and use offset to add a 1mm border. Set to a red border and delete the original black shapes.
Step 3: Create The Inserts
Divide an A4 page into 4 across and 4 down. Draw a rectangle into each space. Using a shape as shown Mark out your tabs and use subtract. Rotate every other shape to next the ready for cutting.
Import your first background image into the document and place it behind your first insert. Select the image and inserts shape and go to Object-Clipping Mask-Make.
Repeat the same for each insert. Then, add another white rectangle for a writing or drawing area.
Finish each insert with a prompt – mine are all scary food related. You could add a recipe if you wish, but I thought it would be more fun to leave blank for imagining what each item might be like.
Step 4: It’s Time To Cut!
For The Sticker Sheet
- Hide the Cut layer on your sticker sheet so only the images and the registration marks show. Print onto A4 sticker paper.
- Hide the Print layer and reveal the Cut layer. Go to File – ScanNCut Link – Transfer via WiFi.
- You can laminate colour stickers before cutting with some clear vinyl or book covering.
- On your ScanNCut, go to Retrieve Data and follow the onscreen instructions. Use half cut to only cut the top layers.
For The Inserts Sheet
- Print onto pearlescent card and use Direct Cut to cut them out.
For The Pages
- Cut your pages file from 2 sheets of self adhesive cardstock (black & orange) and 3 pieces of normal card (purple, green & orange). The smallest shape only needs to be cut from the black card.
Step 5: Assemble The Album
Set aside the smallest black piece for the spine.
Score all the regular cardstock pieces in half and fold.
Use the adhesive pieces to join the pages together or use double-sided tape to make pockets.
On the last page, reinforce with one of the sticky pages and wrap around the spine to the front. Add the spine piece to finish.
Decorate with stickers and inserts and you’re complete!
CraftStore Direct Blog Created By Natalie Ballard
I really enjoyed this project! It’s a great activity to do with little ones without being too scary. You could also adapt it to other events.
– Natalie x
Products Used
Design Used:
• Design Used: Halloween Cocktails, Cupcakes and Characters sets from Design Bundles by PrettyGrafik
Artist: PrettyGrafik at Design Bundles
Designs:Stickers Design > Download PDF